Pi 보드를 VPN 공유기로 만들어 사용하는 방식입니다.
구성
파이(Pi) 보드를 VPN 접속장비로 사용합니다. 모바일기기나 컴퓨터에서는 VPN 연결 없이 파이(Pi) 보드를 통해 VPN IP을 이용하게 됩니다.
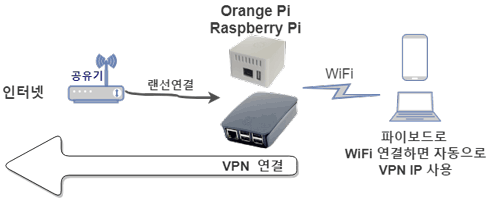
- 파이(Pi) 보드가 인터넷공유기(라우터)와 랜선으로 연결되어 VPN 연결에 사용됩니다.
- 파이(Pi) 보드로 WiFi 연결된 모바일기기와 노트북은 VPN 연결없이 자동으로 VPN IP를 사용하게 됩니다. WiFi로 동시에 두 개의 디바이스를 연결할 수 있습니다.
참고) WiFi 연결이 가능하지 않은 컴퓨터의 경우, 아래 그림과 같이 파이(Pi) 보드 연결 구성을 반대로 변경할 수 있습니다. 우선 초기 설정은 위와 같이 WiFi 연결로 구성하고 파이(Pi) 보드 관리페이지를 열어 설정을 변경하면 됩니다. 관리페이지를 여는 방법은 아래 내용에서 확인할 수 있습니다.
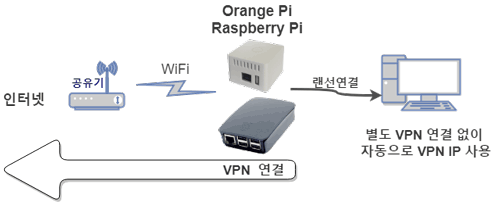
필요한 것들
1 파이(Pi) 보드 - 아래 두 가지중 하나를 사용할 수 있습니다.
Orange Pi Zero
저렴하고 작은 사이즈. 1.5만원에 구입가능

랜선과 WiFi로 컴퓨터와 모바일기기를 동시에 연결할 수 있는 "Orange Pi R1" 도 사용 가능합니다. 하지만 Orange Pi R1은 기성 케이스가 없어 사용이 불편할 수 있습니다.
3 랜선 - 공유기와 파이(Pi) 보드를 연결할 랜선
4 Micro SD 메모리 - 4Gbytes 이상
5 Micro SD 메모리 카드 리더기 - IPany에서 제공하는 프로그램 이미지파일을 Micro SD 메모리에 쓰는데 필요합니다.
6 인터넷 공유기(라우터)

* 파이(Pi) 보드는 온라인 쇼핑몰 AliExpress, 알리바바 또는 타오바오에서 쉽게 구매할 수 있습니다. (구매 시 "Orange Pi zero", "Raspberry Pi 3"으로 검색)
* 사용 편의를 위해 구매 시 케이스를 같이 구입하는 것이 좋습니다.
파이(Pi) 보드에 프로그램 설치 및 연결
컴퓨터에서 Micro SD 메모리용 이미지파일을 다운받고, "USB Image Tool"이라는 프로그램을 이용해 이미지파일 쓰기를 해야합니다.
1 파이(Pi) 보드용 이미지파일을 다운받아 컴퓨터에 저장하고 저장된 경로를 기억합니다.
Orange Pi 용 이미지 다운받기
Raspberry Pi 용 이미지 다운받기
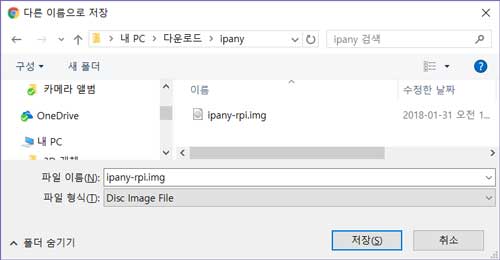
2 Micro SD 메모리를 카드 리더기에 꽂고 컴퓨터의 USB 단자에 연결 합니다.

3 이미지파일을 메모리 카드에 쓰는데 필요한 "USB Image Tool"을 다운 받고 컴퓨터에 저장합니다. 다운 받은 ZIP 파일(usbit.zip) 압축을 풀고, "USB Image Tool.exe"를 실행 합니다.
USB Image Tool 다운받기
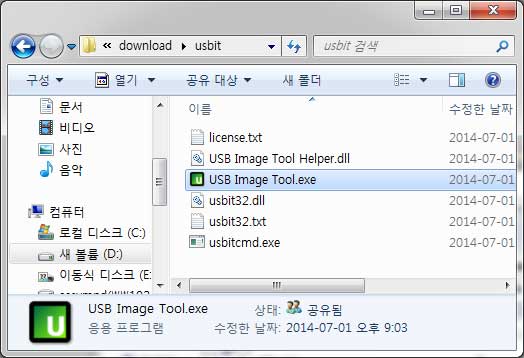
4 USB Image Tool의 좌측 창에서, 연결된 메모리 카드 리더기를 선택한 후, 그림과 같이 "Restore" 버튼을 클릭합니다.
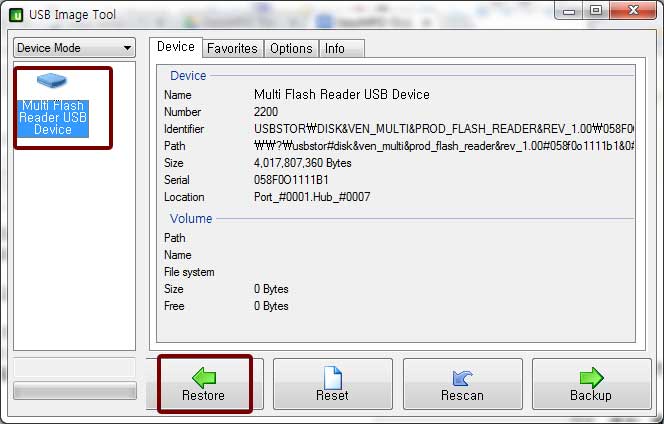
파일 선택창이 열리면 다운받은 이미지파일(ipany-opi.img 또는 ipany-rpi.img)이 저장된 경로로 찾아가 파일을 선택하고 Micro SD 메모리에 쓰기를 시작합니다.
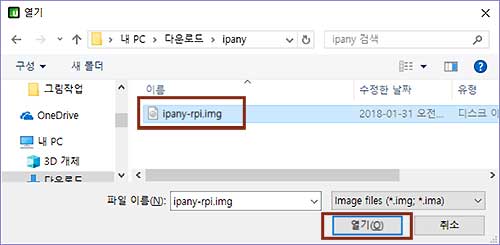
5 이미지파일 쓰기가 끝나면 Micro SD 메모리를 카드리더기에서 분리하여 파이(Pi) 보드에 장착합니다.


6 파이(Pi) 보드에 랜선을 꽂고 인터넷 공유기의 내부연결 포트와 연결합니다. 파이(Pi) 보드에 핸드폰 충전선으로 전원을 넣어줍니다.

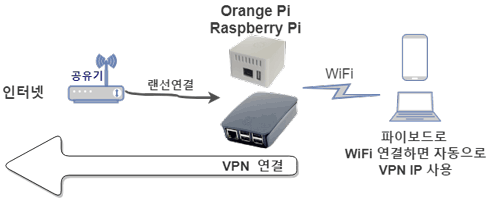
7 전원을 넣고 30초정도 기다린 후 모바일기기 또는 노트북에서 ipany-rpi로 WiFi 연결을 합니다.
WiFi 비밀번호는 ipany1111입니다.
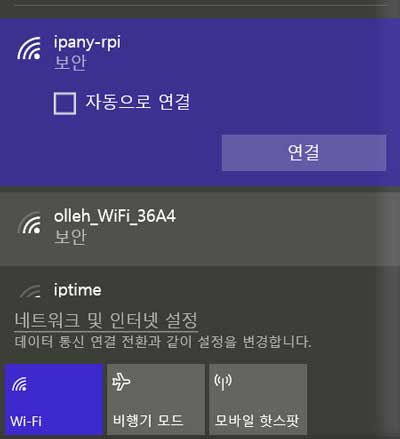
8 파이(Pi) 보드로 WiFi 연결이 되면, 웹브라우저를 열고 그림과 같이 주소에 "10.5.0.1"을 입력하면 관리페이지를 열 수 있습니다.
Username: admin
Password: ipany
(Username과 Password는 모두 소문자로 입력해야 합니다.)
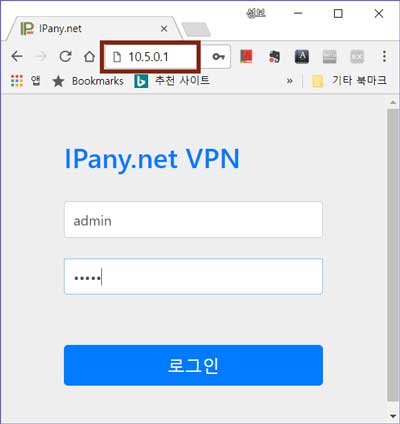
9 관리페이지에 로그인한 후 VPN 접속 설정으로 이동합니다.
IPany 홈페이지의 계정 관리에서 생성한 아이디와 비밀번호를 입력하고 "저장 및 접속"을 클릭하면 VPN에 연결됩니다.
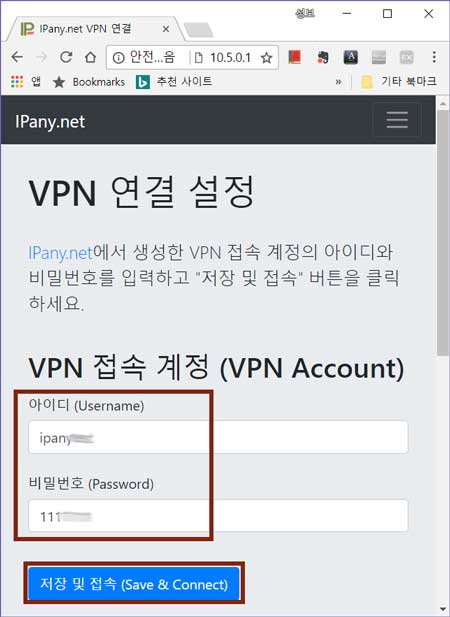
주의 여기에 사용되는 아이디와 비밀번호는 IPany 홈페이지 로그인에 사용되는 SNS 아이디 비밀번호가 아닙니다. IPany 홈페이지 로그인 후 자신이 직접 생성한 VPN 접속 아이디 비번입니다. VPN 접속 아이디와 비밀번호가 기억나지 않는다면 계정 관리에서 확인합니다.
파이(Pi) 보드가 VPN에 연결되면 파이(Pi) 보드에 WiFi로 연결된 기기는 자동으로 VPN IP를 사용하게 됩니다.
VPN IP 사용을 원하지 않을 때는 파이(Pi) 보드에서 VPN 접속을 끊어주거나, WiFi 접속을 유무선 공유기로 변경해 주면 됩니다.
LED 불빛으로 상태확인
파이(Pi) 보드의 앞면에는 두 개의 LED가 있습니다. 녹색 LED는 VPN 연결 상태, 붉은색 LED는 네트워크 연결 상태를 확인할 수 있습니다.

1. 부팅 시에는 붉은색 LED가 깜박입니다.
2. 공유기나 인터넷에 연결이 되지 않으면 붉은색 LED가 켜진상태를 유지합니다.
3. VPN에 연결되지 않으면 녹색 LED가 켜진상태를 유지합니다.
4. VPN에 연결되면 녹색 LED가 깜박입니다.
* Orange Pi Zero 케이스는 LED 위치가 뚫려있지 않아 밝은 곳에서는 LED 불빛이 잘보이지 않습니다.
