Application installation and setting
Brief explanation
- To access VPN from an Android TV device, use an application called "StrongSwan".
- Install the StrongSwan app by APK installation file and load the connection configuration file.
- Because the APK file and the connection server configuration file cannot be directly downloaded from Android TV, you have to save the APK file and the connection server configuration file in cloud drive such as Google Drive, Drop Box or One Drive in advance and load the saved file from the Android TV.
- To load the saved files in the cloud drive on Android TV, an app called X-plore is used.
- After installing the StrongSwan app, an app called Sideload Launcher is used to easily run the StrongSwan app in Android TV.
Watching the VPN connection video on Android TV first will help you understand the description below.
1 Download StrongSwan APK file and VPN connection server configuration file
Download the APK file to install the StronSwan app in your mobile or PC.
Download APK installation file
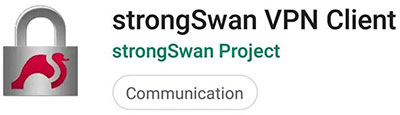 Download the configuration files that register the VPN connection server in StrongSwan. IPany provide several connection servers. By registering multiple servers, you can change the server according to the situation. So if possible, download all the configuration files.
Download the configuration files that register the VPN connection server in StrongSwan. IPany provide several connection servers. By registering multiple servers, you can change the server according to the situation. So if possible, download all the configuration files.
Note If your Android TV device has a USB port, you can save the StrongSwan APK and server configuration files in a USB memory stick instead of the cloud drive, and connect the USB memory stick to the Android TV device to load and install the files. If you have saved the APK and configuration files in a USB memory stick, you can start from step 5 below.
2 Save the downloaded StrongSwan APK file and VPN connection server configuration file in the cloud.
Save the downloaded APK file and VPN connection server configuration file in the cloud drive that you are using among Google Drive, Drop Box and One Drive on your mobile or PC. 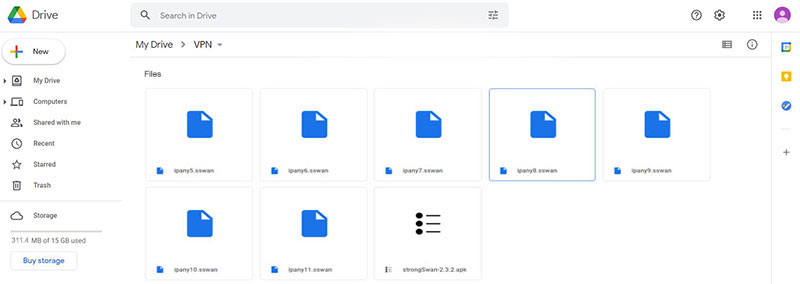
3 Search X-plore and Sideload Launcher in Apps on Android TV and install them. 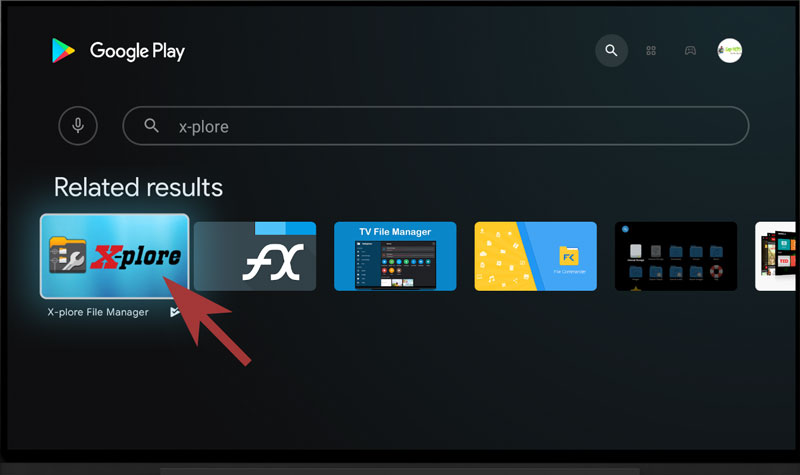
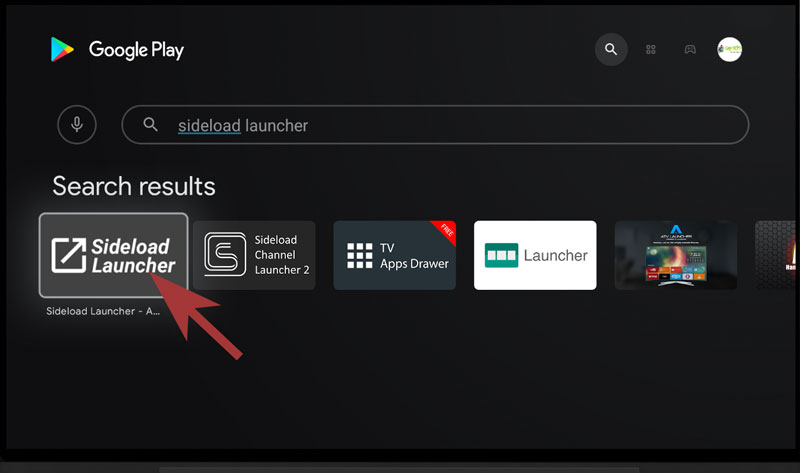
4 Execute the X-plore app, and load the APK file and VPN connection server configuration file that are saved in the cloud.
If the X-plore app is launched for the first time, you have to select "Allow" to allow connection to the file. 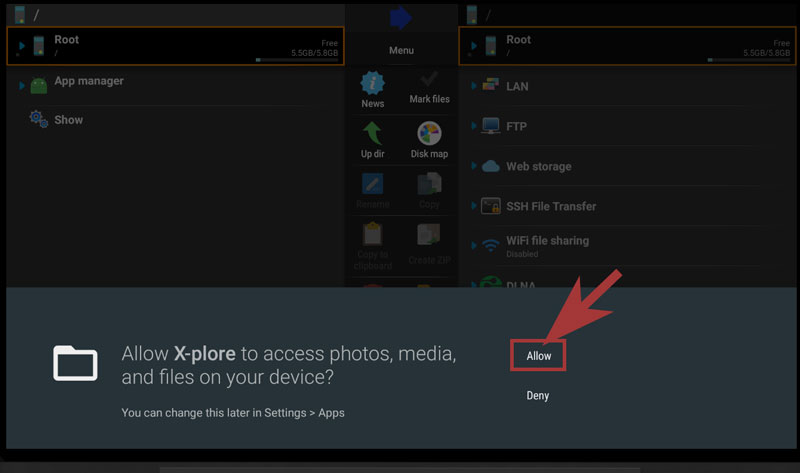
On the right side of the X-plore app, click "Add Server" in Web Storage to add the cloud (Google Drive, Drop Box, One Drive) where the files are saved. 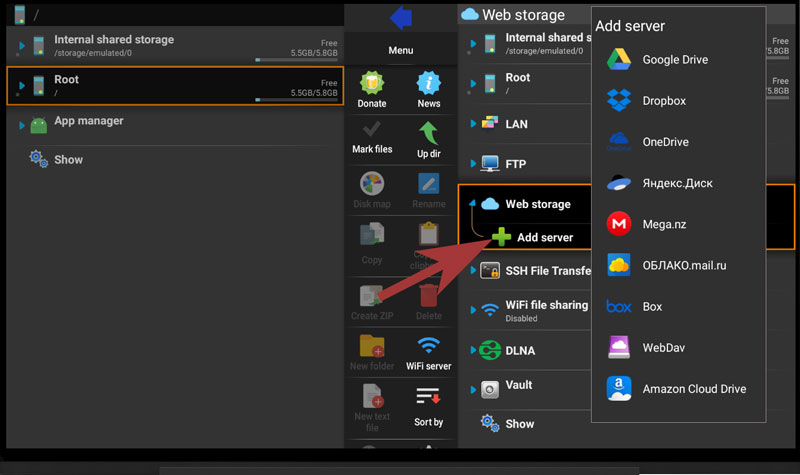
Open the folder where the APK file and configuration are saved. 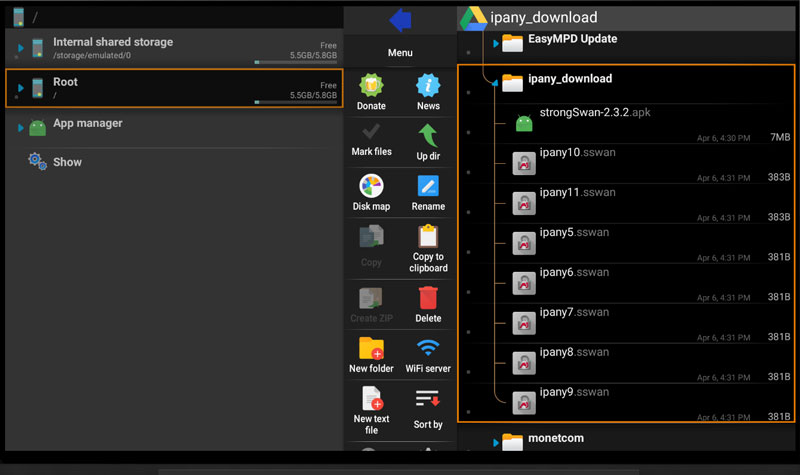
5 Execute the StrongSwan APK file to install the StrongSwan app.
Execute the StrongSwan-xxxx.apk file to install the StrongSwan app. Select a file and shortly press the remote controller selection button to run it.
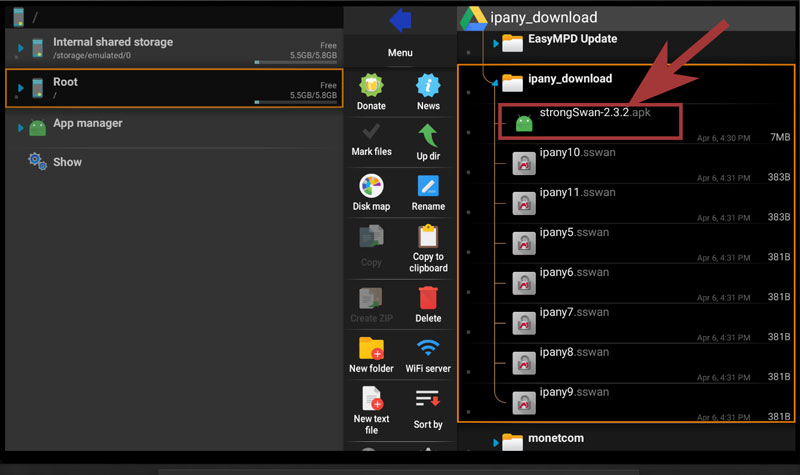
Select SETTINGs if Security message is shown as below. 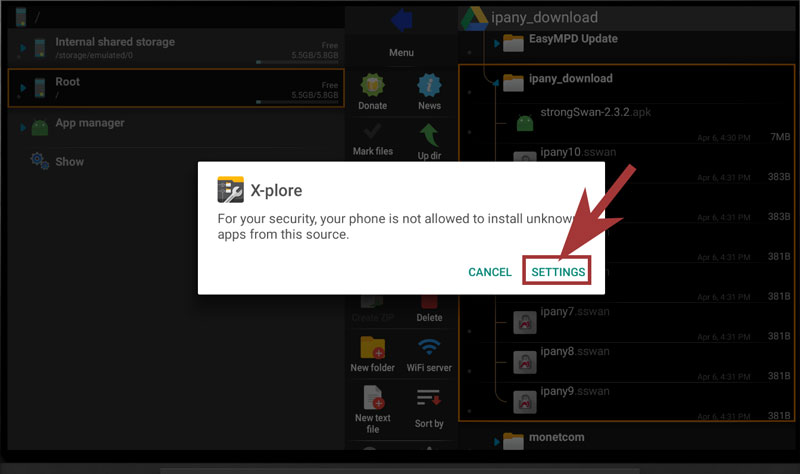
Once the settings are opened, allow X-plore to install unknown apps. 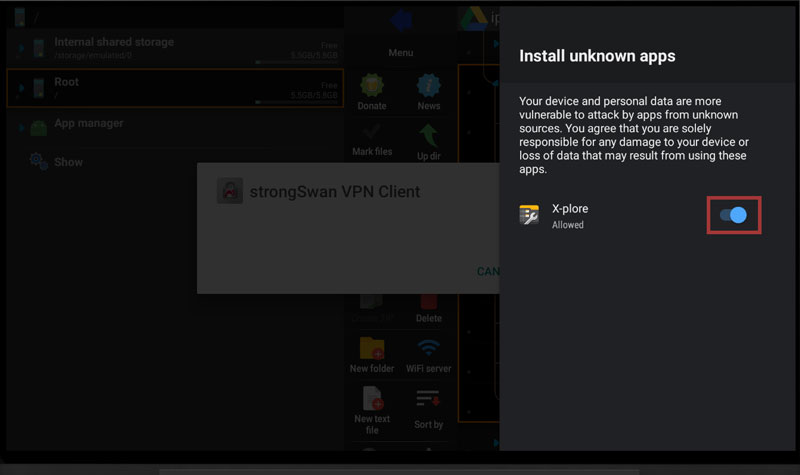
Go back and execute the StrongSwan-xxxx.apk file again in X-plore to install the StrongSwan app. 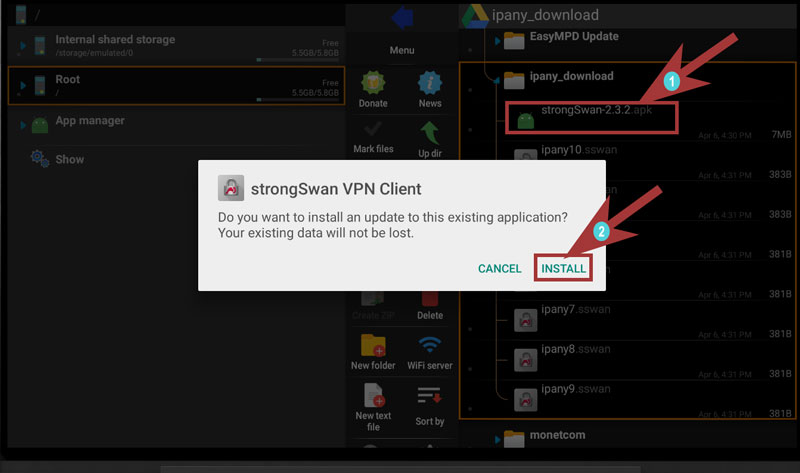
If the StrongSwan app is installed, close it and return to the X-plore app. 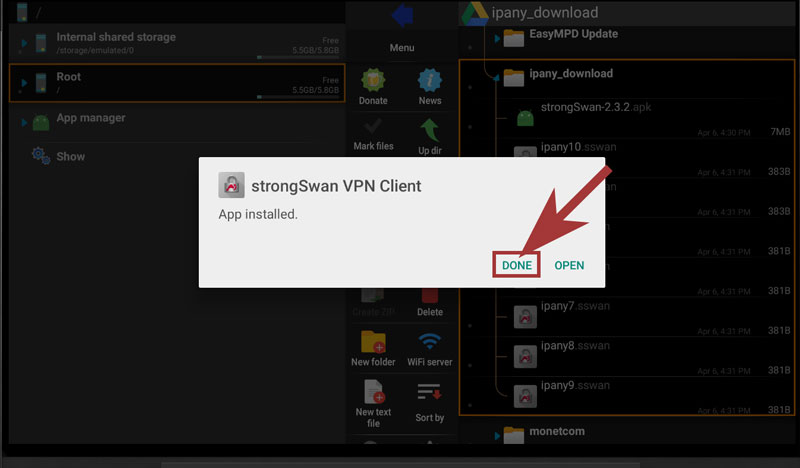
6 Register VPN connection server in StrongSwan app.
If you select and execute one of the VPN connection server configuration files in the X-plore app, StrongSwan will open. 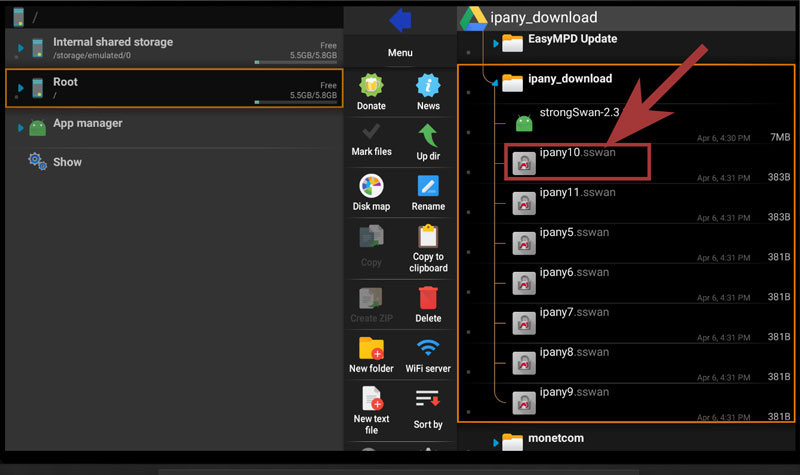 If StrongSwan's VPN server registration (Import VPN profile) window opens, enter the ID and password created in Account Management of IPany website into Username/Password and select "IMPORT" to register the VPN connection server.
If StrongSwan's VPN server registration (Import VPN profile) window opens, enter the ID and password created in Account Management of IPany website into Username/Password and select "IMPORT" to register the VPN connection server. 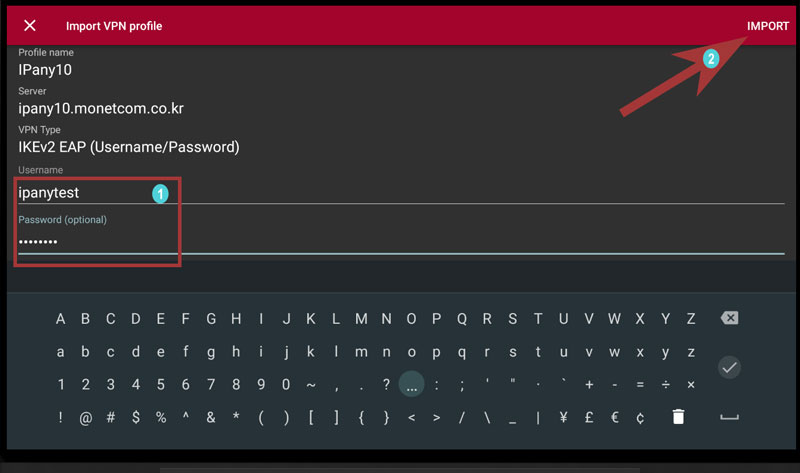
Notice ID and Password on the connection program do not mean the ID or email address for sign-in at IPany website. The ID and Password are the VPN connection ID and password created by yourself after sign-in. You can check the ID and Password in Account Management.
Register all possible connection servers in the same way. 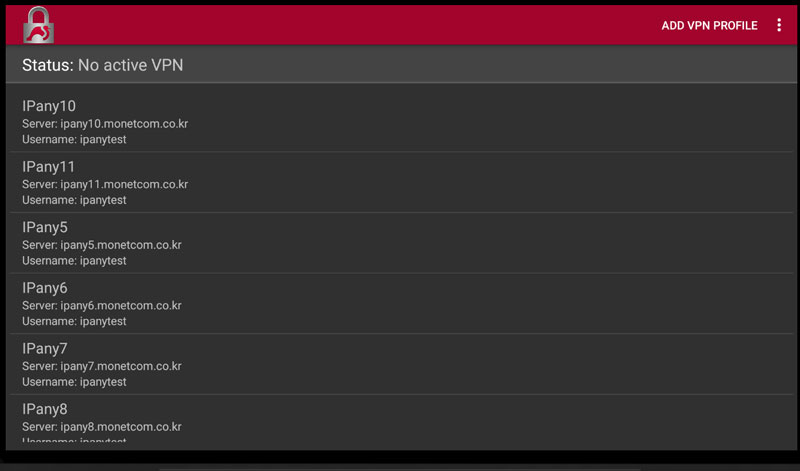
7 VPN Connection
Click one of the registered servers and select OK a few times to connect. 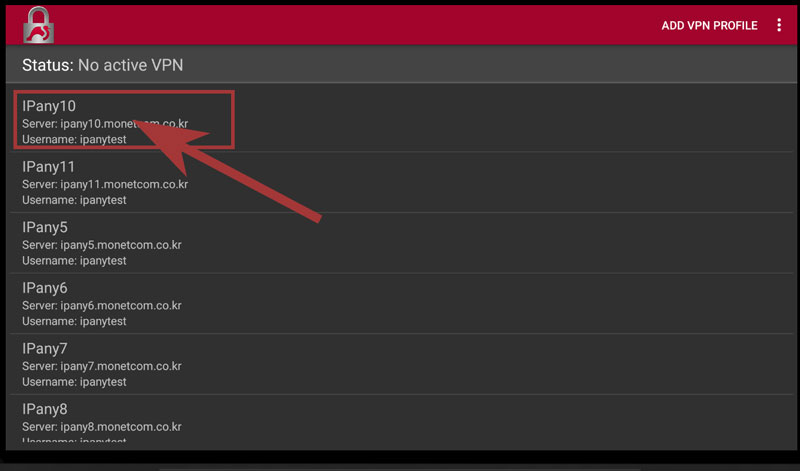
8 VPN Disconnection
If the connection is successful, the Status becomes "Connected" as shown in the picture.
Press "Disconnect" to disconnect. 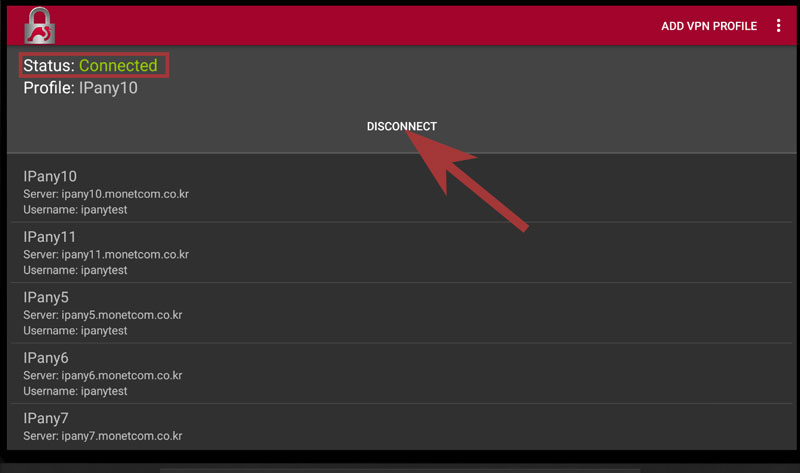
9 If you want to connect again next time, you do not need to register the server again. Simply open the StrongSwan app and tap on IPany server profile you want to connect.
Use the Sideload Launcher app easily to launch the StrongSwan app on your Android TV. Register the Sideload Luncher app as Favorite App, execute it if VPN connection is required, and execute the StrongSwan app within it.
Register Sideload Launcher to Favorite Apps 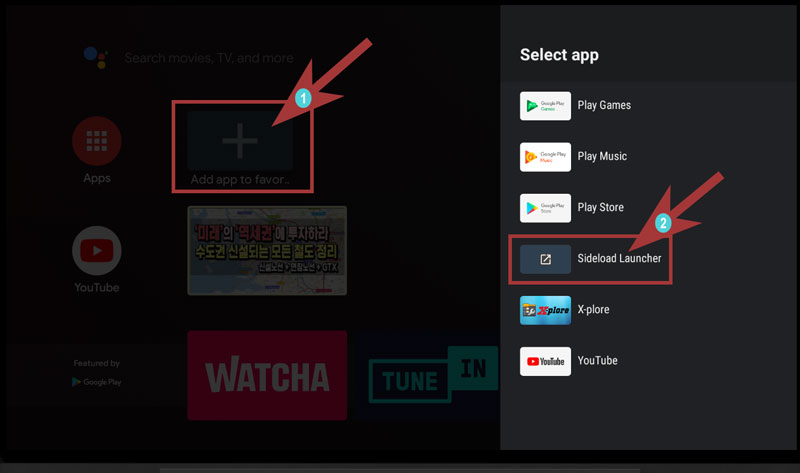
Execute Sideload Launcher 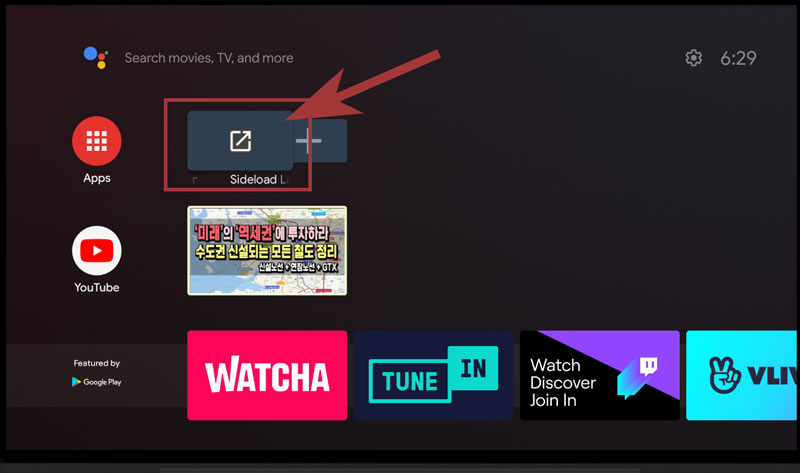
Execute StrongSwan in Sideload Launcher 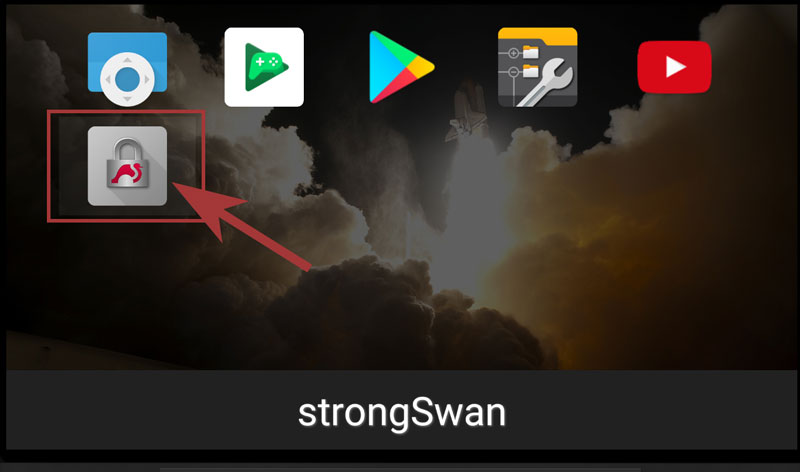
Connect VPN 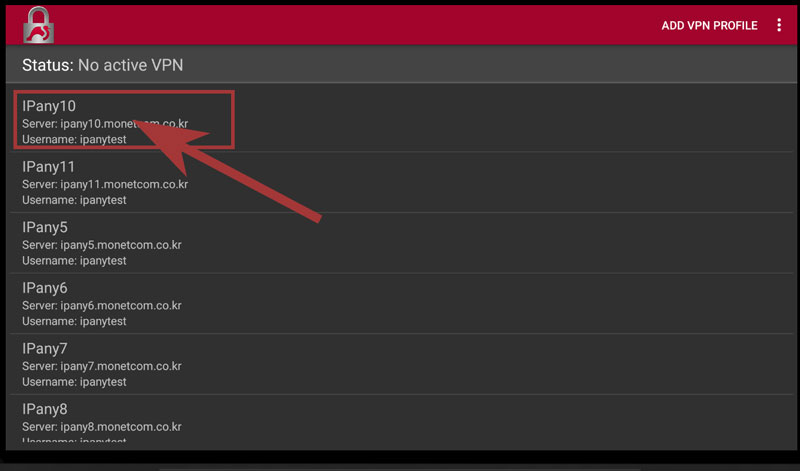
Connection server change
By changing the connection server, you can solve the connection failure or improve the quality. If you want to change the connection server, register all servers in the above setting method and change the server you want to connect.
Change settings
If you cannot connect due to incorrect VPN connection ID or password input, you can change the username and password by clicking the Edit button that appears when you press the Profile for 3 seconds.
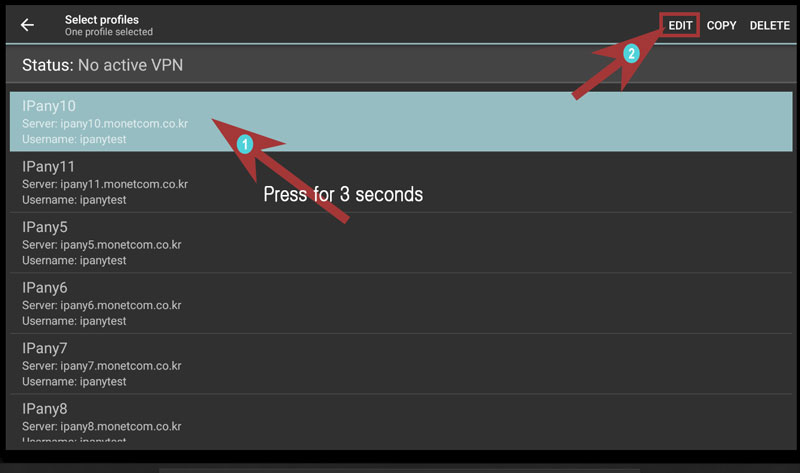
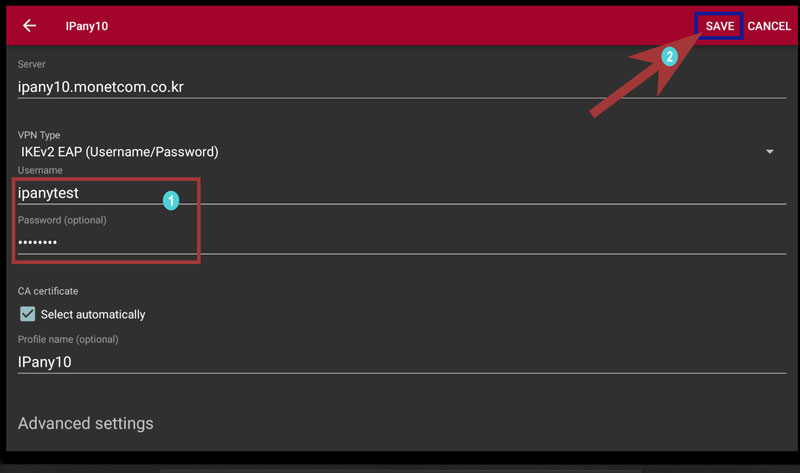
Press SAVE to save your changes.
Check the cause of connection failure
By changing the connection server, you can solve the connection failure or improve the quality. Please check the "Connection server change" above.
If you cannot connect even after change the server, check the details below.
| Cause of connection failure | Solution |
|---|---|
| In case of incorrect Username or Password input | Enter the ID and password again using the above setting change method. In Account Management of IPany website, check the ID and password of the VPN connection account again. |
| If the expiration date has passed | Make sure that your VPN access account has not expired in Account Management of IPany website. If the expiration date has passed, click the "Extend" button to pay and extend it. |
| In case of double connection | Make sure that you are not already connected from another device, and disconnect the VPN connection from the connected device. If you click the "Check the current VPN connection status" button on Account Management of IPany website, you can check the status of connection to the VPN server, and force connection termination is possible. |